Le 5 mars 2017
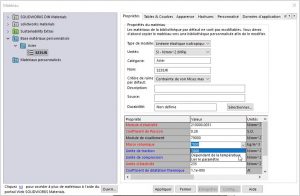
SOLIDWORKS propose une base de matériaux intégrée au logiciel. Cette base ne pouvant correspondre à tous les besoins, il est parfois nécessaire de personnaliser cette base de données en fonction des cas (personnaliser matériau SOLIDWORKS). L’objectif étant de l’adapter à son besoin spécifique, notamment pour la simulation.
Pour aller plus loin
SOMMAIRE
Premièrement, pour accéder à la base de matériaux, nous allons commencer par créer un nouveau fichier pièce.
La suite de la manipulation est identique à l’application d’un matériau à une pièce. Dans le FeatureManager, nous allons faire un clic droit sur « Matériau », puis « Editer le matériau ».
Une fois que nous avons cliqué sur « Editer le matériau », nous arrivons dans l’interface graphique permettant de sélectionner un matériau dans une base existante. C’est dans cette même interface qu’il nous est possible de générer notre propre base de données.
Ainsi, dans cette interface, nous allons faire un clic droit puis sélectionner « Nouvelle Bibliothèque ».
Ensuite, SOLIDWORKS nous propose d’enregistrer cette bibliothèque dans l’emplacement par défaut. Vous pourrez à cette étape choisir un autre emplacement.
Attention : si vous choisissez d’enregistrer à l’emplacement par défaut, lors de la prochaine mise à jour de version majeur, vous risquez de perdre votre base de données !
Afin de sécuriser et de partager vos données avec vos collègues, il vous est possible d’enregistrer cette base de données en externe de SOLIDWORKS, par exemple sur un serveur. Pour se faire, rendez-vous dans les Options de SOLIDWORKS, Emplacements des fichiers, puis choisissez « Base de données de matériaux » dans le menu déroulant et ajouter l’emplacement souhaité.
Dans un second temps, nous allons voir comment créer un nouveau matériau dans votre bibliothèque personnalisé. Pour cela, il vous faudra tout d’abord générer des catégories de matériaux en faisant clic droit sur la bibliothèque et sélectionner « Nouvelle catégorie ».
A partir de là, vous avez la possibilité de créer un nouveau matériau avec un clic droit sur une catégorie, « Nouveau matériau » ou de copier un matériau existant et de le coller dans votre catégorie.
Ainsi, vous aurez accès au menu du matériau.
Nous allons à présent détailler la fenêtre nous permettant de définir cette matière, onglet par onglet.
Dans la fenêtre en dessous, nous devons compléter les caractéristiques du matériau. Si vous ne possédez pas SOLIDWORKS Simulation, seule la valeur de la masse volumique vous sera utile. En effet, cette masse est utilisée pour calculer la masse de vos pièces ainsi que leur centre d’inertie.
Lors de l’utilisation d’un matériau dans une étude de simulation, vous remarquerez que certaines propriétés sont en rouge : cela signifie qu’elles sont obligatoires pour réaliser ce type d’étude.
D’autres propriétés seront en bleues : cela signifie qu’elles permettent d’augmenter la précision des calculs et d’obtenir des résultats complémentaires dans l’étude.
Pour certaines études, notamment thermique, il vous faudra lier les caractéristiques du matériau à des tables (onglet uniquement disponible lorsqu’une étude est ouverte).
Pour cela, il faut compléter les caractéristiques dans l’onglet « Tables & Courbes » et enregistrer au fur et à mesure (attention aux unités). Puis dans l’onglet « Propriétés », sélectionner la caractéristique et cliquer sur dépendant de la température.
Pour les calculs de fatigue, vous aurez besoin de courbe SN. Afin d’intégrer les courbes SN au matériau, il faut créer une étude de fatigue et éditer le matériau. C’est à ce moment que l’onglet Courbe SN apparaîtra.
L’ensemble des informations entrées dans cet onglet n’est pas récupérable dans les propriétés du document.
L’onglet « Apparence » permet de définir une apparence par défaut des composants auquel le matériau est appliqué. Nous pouvons choisir une apparence prédéfinie et lui appliquer une couleur.
L’onglet « Hachure » permet de définir le « motif » des hachures automatiques de la mise en plan pour ce matériau et ainsi les mettre à la norme ISO.
Les hachures sont définies dans le fichier texte : C:Program FilesSOLIDWORKS CorpSOLIDWORKSlangfrenchSldwks.ptn qui est éditable avec le bloc note.
L’onglet « Personnalisé » permet de définir des propriétés spécifiques au matériau. Ces propriétés, contrairement aux propriétés du document, ne sont pas récupérables en mise en plan directement. Toutefois avec l’utilitaire MyCADtools SelectMaterial (l’un des 48 utilitaires myCADtools, un module disponible dans la suite myCADservices Premium), il est possible de récupérer et rediriger ces propriétés sur les propriétés du document.
L’onglet « Données d’application » permet d’affecter des commentaires divers concernant votre matériau. Ces commentaires ne sont pas récupérables.
L’onglet « Favoris » permet de définir votre matériau comme « matériau favori ». Grâce à cette manipulation, vous pouvez appliquer ce matériau sur vos pièces d’un simple clic droit sur « Matériau » dans le FeatureManager, sans avoir à passer par l’interface dédiée.
Si vous êtes abonné(e) à notre offre myCADservices Premium, vous avez accès à notre plateforme en ligne qui met à disposition de nombreux services dont un centre de ressources (tutoriels, formations, etc.). Si vous êtes abonné(e) : vous pouvez télécharger une base de données normalisée de matériaux réalisée par nos experts métier.
Bénéficiez d'une solution de conception et de fabrication intuitive, puissante et novatrice pour transformer vos idées en produits innovants.
DécouvrirPlus de 95.000 concepteurs ont rejoint la plus grande communauté francophone des utilisateurs de SOLIDWORKS, CATIA et toutes solutions CAO 3D
Découvrir
Inscrivez-vous à nos Newsletters
En savoir plus sur